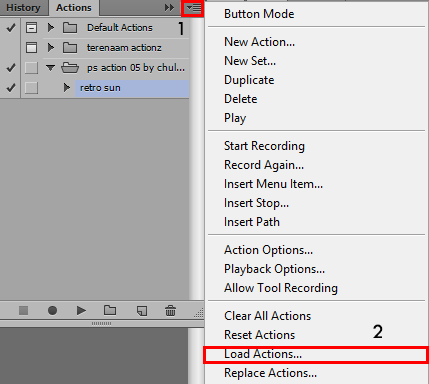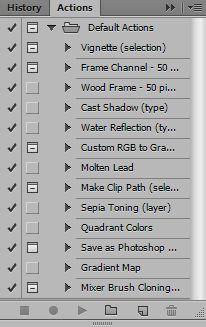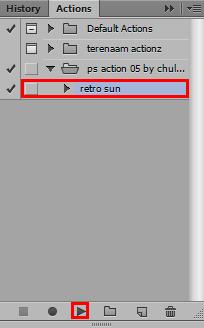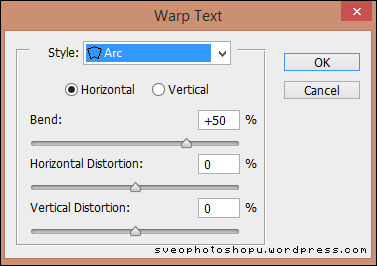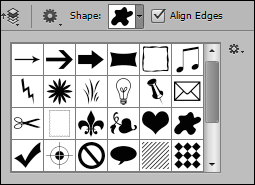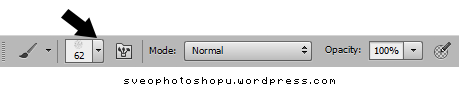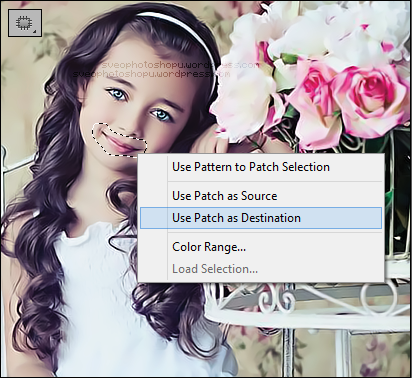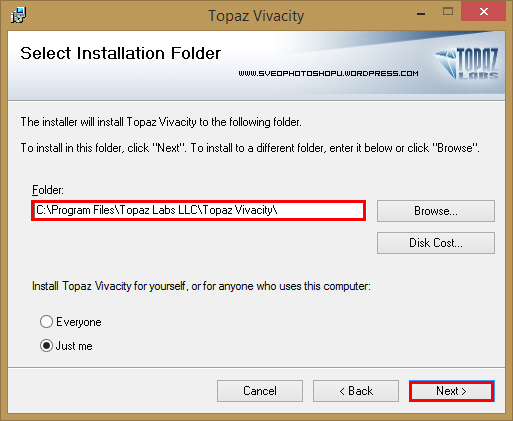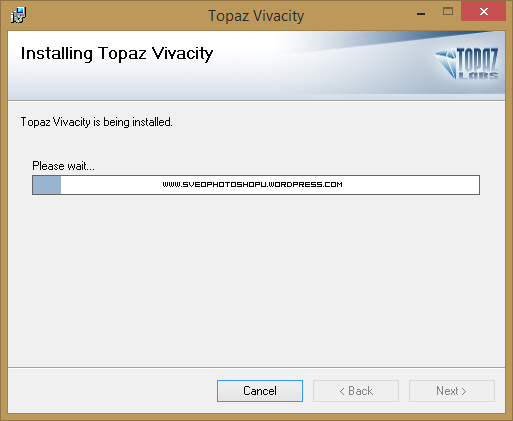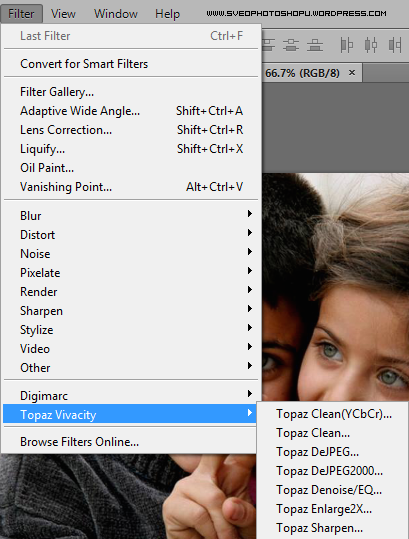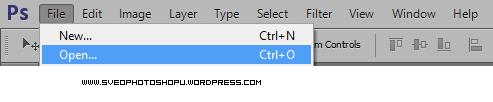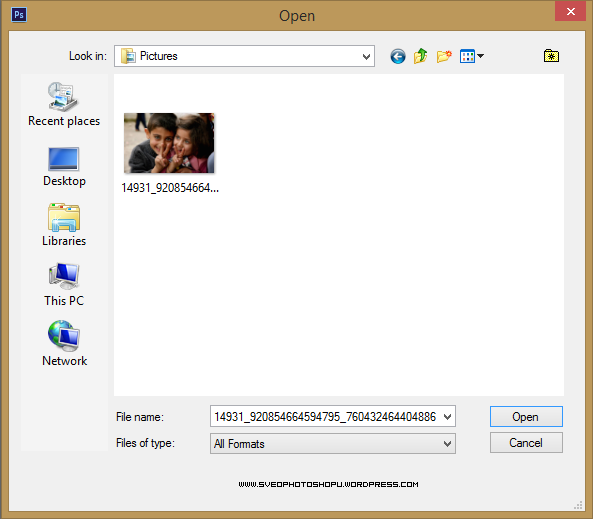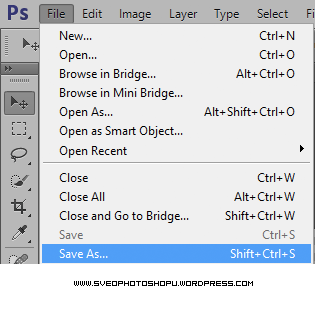Topaz vivacity je filter koji daje slici neverovatnu jasnoću
i efekt ovog filtera daje slici lepši izgled
dodaje brilijantan sjaj koži i briše neke nečistoće sa slike
radi na svim verzijama Photoshopa, najpopularniji filter iz Topaz filtera je Topaz vivacity
Kako instalirati ovaj filter ?
objasniću sve korak po korak (ovo važi samo za operativni sistem Windows)
NAPOMENA: Photoshop mora biti zatvoren tokom instalacije

kada skinemo filter Topaz vivacity dobićemo folder u kom će biti crack i i paket za instaliranje filtera na koji ćemo da kliknemo i dobićemo ovaj prozor

kliknućemo na Next i onda :

Stavimo da prihvatamo pravila I Agree i onda idemo na Next

opet Next
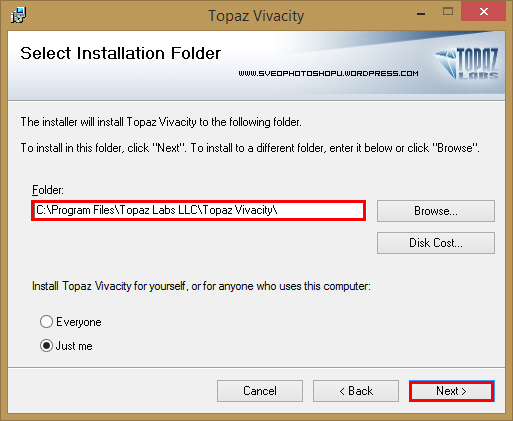
Ovaj korak je jako bitan, pritisnućemo na Browse…
za sistem 32 idemo na
C:\Program Files\Adobe\Adobe Photoshop CS6\Required\Plug-Ins\Filter
ovo što je podebljano je verzija photoshop-a tako da neće svakome biti isto zavisi koju verziju imate
a za sistem 64 idemo na
C:\Program Files (x86)\Adobe\Adobe Photoshop CS6\Required\Plug-Ins\Filter
da bi ste znali koji sistem imate možete to lako saznati tako što ćete ići na This Pc ili My computer

i desnim klikom dobićemo padajuću listu, izabraćemo Properties i dobićemo ovaj prozor

ono što je označeno crvenom bojom je to što treba da gledate da bi znali tip sistema vašeg računara
sad nastavljamo instalaciju filtera, kada smo izabrali mesto u koje ćemo staviti filter dobićemo ovaj prozor

kliknemo na Next
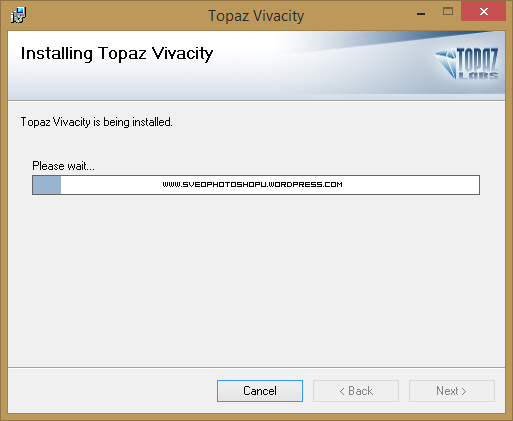
sačekao da se insalacija završi, dobićemo završni prozor

i kada je instalacija uspešno završena kliknemo na Close
sad je ostao samo još jedan korak a to je Crack kako bi filter zauvek radio i ne bi vam tražio da ga kupite ili da stavljate bilo kakve šifre
otvorićemo crack folder i u njemu ćemo da nađemo dodatni fajl

kopiraćemo ga i nalepiti

znači idemo na C:\Windows\System32 i tamo nalepimo crack
pitaće nas da li hoćemo da zamenimo novi fajl sa postojećim fajlom

izabraćemo Replace the file in the destination
za druge Windows-e kao Windows 7 ili Vista izgledaće malo drugačije ali isti značaj samo izaberemo Replace (zamena)
i sad kada smo završili i sa instalacijom i sa crack-om idemo da vidimo da li se filter nalazi tamo
otvorimo photoshop i idemo skroz gore i izaberemo Filters
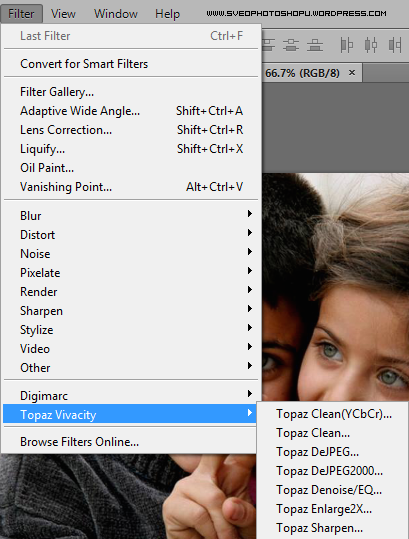
ako bude bilo filtera Topaz Vivacity znači da je dobro inastalirano, dobićemo 7 filtera
u drugoj temi ću objasniti kako se koriste ali ću vam sad samo pokazati kako će slika izgledati pre i posle filtera
pre filtera

posle filtera

ko želi ovaj filter moža da ga skine odavde
http://www.mediafire.com/download/o23s226vfcs7h1o/Topaz+Vivacity+1.31+%2B+Crack.rar
treba da imate program WinRar ili Winzip kako bi ste mogli da ga otvorite
možete skinuti odavde WinRar: http://www.rarlab.com/download.htm
ili odavde WinZip: http://www.winzip.com/mac/en/index.htm
i to e sve što se tiče instalacije i krekovanja ovog filtera.